

- #TFTP CLIENT TEST HOW TO#
- #TFTP CLIENT TEST INSTALL#
- #TFTP CLIENT TEST MANUAL#
- #TFTP CLIENT TEST CODE#
- #TFTP CLIENT TEST WINDOWS#
We can enter by the time we have made a reset into the PLC whether being a remote reset or a manual reset.
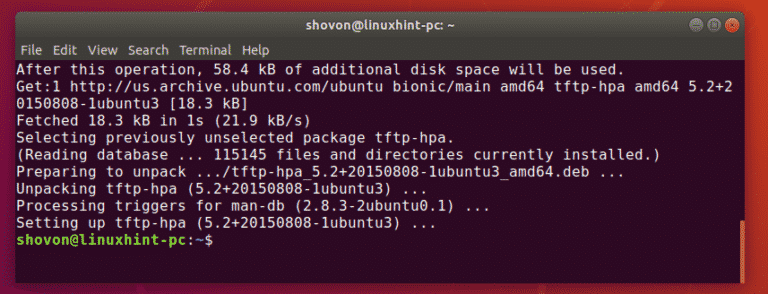
We will need to use the following commands: $ tftp HOST PORT By default 2000.įor using the tftp client we need to establish some functionalities in the tftp client. PORT -> Port to establish the communication. The command we will use to send the remote reset is the following one: $ telnet HOST PORT The final result would be something like this if we are using the remote reset, if not we will just need the right terminal. So we need to open 1 terminal (2 if you are going to do the remote reset.
#TFTP CLIENT TEST CODE#
Now everything is set up for uploading the code into the PLC.
#TFTP CLIENT TEST INSTALL#
We will have to download it using the following command: sudo apt-get install tftp & apt-get install telnetĪfter that we need to stablish an static IP if we don’t have it having connected already the Ethernet wire that connects the PC and PLC in order to create an interface for this network. Linuxįirst of all, it is needed to have the tftp client and Telnet.
#TFTP CLIENT TEST WINDOWS#
In our case, we had to disable the firewall of Windows in order to achieve this uploading. So if you follow all the steps and by the time you want to send the binary file it doesn’t respond maybe the firewall of Windows is responsible. The main problem is the Firewall of Windows. It can appear some setbacks that can make fail this tftp communication. Sketch.bin -> sketch_ The sketch we want to upload To upload the binary code we will use the following command. To remote reset, we will use the following commands in the prompt. The PLC is booloading by the time it resets so it is really important to send the binary file just after we reset. In order to succeed the PLC is going to receive the code that has to be bootloading. Once we are prepared, having the CMD in the correct directory we just can send the binary file using a command. (Take into consideration if you can remote reset, visit this link for more information). This operation will be done two times (in two different prompts).

In there we will just need to go to the path of the. Once we have the services activated we just need to go to the prompt Shell of Windows. We also need to have an IP range compatible with 192.168.1.128 so you have to define an IP with this range, like 192.168.1.129 If you follow this link you will see how to activate these services on Windows Feature (Only an upload can be made if the Arduino is boot loading. Also, it is needed to add Telnet in order to send a remote reset to the PLC. One for sending the binary file using Windows and the other using Linux.įor sending a sketch using the tftp Client it is needed to activate the tftp on the Windows Feature. As in the step 2 of this process this post will be divided in two different parts. Furthermore it is needed to use Telnet in order to do a remote reset.
#TFTP CLIENT TEST HOW TO#
In this post, it will be seen how to send the binary file of an sketch into Arduino using Ethernet with tftp Client.


 0 kommentar(er)
0 kommentar(er)
